


Backgrounds holds simple and complex backdrops you can layer media on top of. This includes Opening Titles and Credit of various styles and colors. Titles contain all text transitions you will need. Audio will take you so all sound effects, jingles and short audio clips that iMovie has in its library (and subsequently within the iTunes library). Selecting “My Media” will show all things you have uploaded into iMovie. Think of this space as your material to work with. This is also where different effects from iMovie will appear as you browse through them.
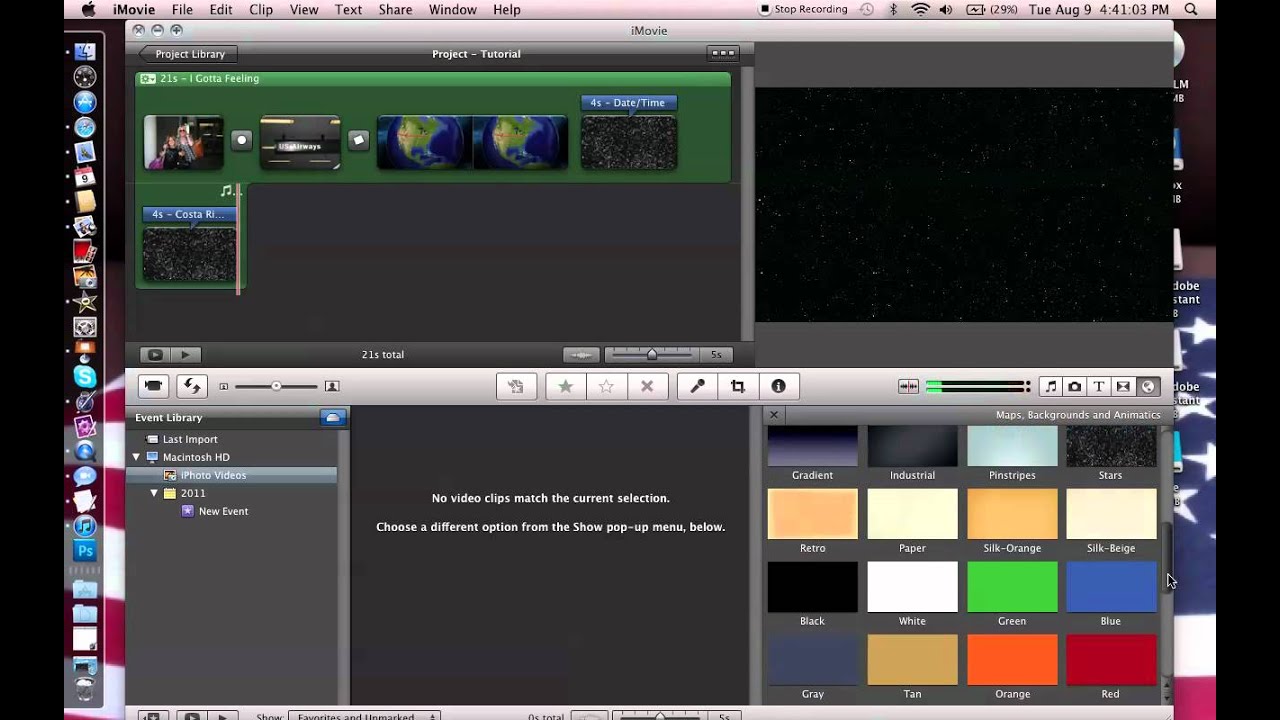
The button in the center is another way to import your audio, video, still images and etc. In the center space is where your media will appear as you import it. Next to them are three buttons: one that will take you back to the projects, one that allows you to see media, and one that will let you import projects, respectively. Top left has the standard red close button (see “What is iMovie for important note on closing iMovie”), yellow minimize button, and green expand/decrease button. iMovie projects are also extremely hard to transfer from one device to another, so be sure to use a device you can return to and complete your video. As a reminder, there is no save button in iMovie because it automatically saves. The iMovie project editing window holds many different tools and options. Once you select which type of project you would like, iMovie presents you with the project editing window. For this tutorial, we will be choosing ‘movie’, as ‘trailer’ comes with many presets. When you first open iMovie, you should get a message that says something like “Welcome to iMovie” and an option to pick between a ‘trailer’ or a ‘movie’.


 0 kommentar(er)
0 kommentar(er)
